People are drawn to your Instagram account based on your profile picture. Having a great image is crucial since it will be the first thing that people notice. Change it if you don’t believe the existing one is up to par. The question is, how precisely do you go about doing that? If you can’t change Instagram profile picture, no problem the topic of today’s discussion is ways to change your Instagram profile picture.
-
Log out of your Instagram account and log back in
Re-signing to your Instagram account is a good first step. As a result, your account login details and session are refreshed. You may be able to examine and update your Instagram account profile once more as a result of this.
Aside from that, if you aren’t properly logged in to your account, you won’t be able to make any modifications to your account.
Step 1
On your mobile device’s Instagram app, you may log out by clicking here.
Step 2
Begin by going to your profile page by pressing on the profile picture icon at the bottom right.
A menu will appear. Click on it, then pick Settings from its menu.
Step 3
Continue to the bottom of the page and select Log Out.
Exit the app after you’ve logged out and restart your device. Try updating your Instagram profile image again once you’ve logged out of Instagram.
-
Make sure your Instagram app is up-to-date
In addition, you should attempt installing any pending Instagram updates. Some Instagram users may not be able to alter their profile pictures through the app due to a bug. As a result, Instagram may issue the necessary problem fix in the next update.
Apart from that, by using the newest version of Instagram, you can be sure it’s free of bugs and flaws that might cause numerous issues.
Here is how you can keep up with Instagram updates:
Step 1
Go to the App Store (iOS) or Google Play Store and download the app (Android).
Step 2
If there are any updates available, press the Update button on the Instagram app page.
-
Duplicate and reupload your existing profile picture
This is a follow-up to the first remedy for when your Instagram profile image isn’t updating. While this process may appear to be the same as altering your Instagram Profile picture, it involves a few more steps. The extra steps and pauses, we feel, allow the profile image to be submitted successfully.
Aside from that, for certain people, this was the appropriate solution. As a result, we thought it would be a good idea to include it in this guide.
As a result, here’s how to repair it:
Step 1
Begin by going to your profile page by pressing on the profile picture icon at the bottom right.
Step 2
After that, click on the Edit Profile option to make changes to your profile.
Step 3
Afterward, select Remove Current Photo under Change Profile Photo.
Step 4
As a result, log out of your Instagram account and re-enter it to continue (Step 1).
Step 5
For the next step, go back to your profile page, click Edit Profile then click the Change profile photo button to re-upload your Profile picture.
Step 6
Click on Choose From Library, choose your preferred image, and then press Done to complete the process
-
Verify the speed of your Internet connection
As you may be aware, updating your Instagram profile requires an Internet connection. A constant loss of Internet connection might, therefore, prevent your Instagram Profile picture from uploading and altering fully.
When trying to change your Instagram profile image, you may receive the “Couldn’t change photo” error message.
It’s a good idea to test your Internet speed to make sure it’s working properly and not being too slow.
After that, if you still have a slow Internet connection, we recommend attempting the following steps:
- The Internet/Wi-Fi Router should be restarted or powered down.
- Activate Airplane Mode, then deactivate it.
- Try connecting to a new Wi-Fi network
-
You may choose between mobile data and Wi-Fi
It was discovered by several Instagram users that they were able to modify their Profile picture while their handset was linked to Wi-Fi instead of cellular Internet. In your instance, it may be the other way around.
We don’t know why this happens. We suspect it might be due to restricted mobile data settings, such as Low Data Mode or Low Power Mode, being enabled on the device. To preserve mobile data or power, several functions that rely on the Internet might be disabled.
It’s also possible to enhance your Internet connection by switching between mobile data and Wi-Fi. The Control Center (iPhone/iPad) and Status Bar allow you to turn on Wi-Fi or Mobile Data (Android).
-
By using the Instagram Web Browser App, you may change your Instagram profile photo
In certain cases, Instagram’s default app does not allow you to alter your Profile picture settings, which might be frustrating. A bug or an app issue may prohibit you from editing some elements of your Instagram profile, resulting in this error message being displayed to you.
This means that a temporary solution is to open your web browser on your phone and go to the Instagram site from there.
Please use Google Chrome or Safari or any other browser app for this.
However, if it doesn’t work either, you may try using Instagram on a different device. When using your PC browser, visit Instagram and see what happens.
-
Your Instagram profile picture should be a different image
Use a new device or browser app, or try using a different Instagram Profile picture entirely. Test whether your Instagram Profile picture uploads successfully by doing this step.
Due to Instagram’s size, they want to make sure their site is free of profanity and vulgarities. To do this, they’ll be using more advanced screening methods for everything users publish, from posts to descriptions to profile images. Overall, to make Instagram a secure environment for everyone.
As a result, Instagram may take a closer look at your profile photo if something catches their eye. Your Profile picture may take some time to be reviewed, even if you use an innocent photo of your dog.
On the whole, it’s possible that your Instagram profile image is not displaying or updating since it is still being reviewed. If you want to test it out, try using a different Instagram profile photo as a topic. You may also use a blank image for your Instagram Profile picture to test this further.
-
Changing the format of your profile photo
To follow up on the previous step, it is possible that the image is in the wrong file type and you cannot use it as your Instagram Profile picture as a result. Instagram usually accepts photographs in any format.
A JPEG format is suggested for your Instagram profile image.
Suppose, on the other hand, you have the ideal Instagram PFP that you want to use? As a result, you may want to consider changing your chosen profile image to JPEG. To do this, you may utilize any of the image converter apps in your app store.
-
Update and change your Instagram password and then check out your profile
Although this following step is lengthy, users have found it to be a highly efficient workaround when you can’t update your Instagram account.
For starters, you’ll need to secure your Instagram account and then you’ll be able to review it. From there, you may make any adjustments to your Instagram profile that you need to. For the time being, we’ve only discovered this option after resetting your Instagram password.
Also, keep in mind that this workaround requires you to reset your password twice.
This is a final resort because it requires additional steps. Let’s take a closer look at your Instagram profile now.
Step 1
Log out of your Instagram account, or click Add Account and Log In to Existing Account to access the Login screen on the app.
Step 2
To reset your password, choose “forgot password?“.
Step 3
Followed by a Next button after entering your login or email address.
Step 4
Next, check your mailbox for the Instagram recovery email. To do so, click on the link and select “Reset your Instagram password“.
Step 5
You’ll be prompted to create a new password on the following page.
Step 6
The “Your Instagram password has been changed” confirmation email should now appear in your inbox. Activate it by clicking on the button that says “Secure Your Account Here”.
Step 7
You’ll need to create a new Instagram password.
Step 8
You may then review your profile by clicking the button Review Profile.
Step 9
This page allows you to make any necessary profile updates. Examples include a picture of yourself on a website and your bio.
Step 10
Finally, at the bottom, click Submit.
Once that’s done, visit your Instagram profile page to see if your changes have taken effect.
-
Instagram Help can be contacted about the profile picture problem
You’ve tried everything on this list, but your Instagram profile picture still won’t change. Then, we recommend contacting Instagram Help. It also allows them to find out what difficulties are preventing users from making updates to their profiles. This error will be fixed faster if more people report it.
Also, if there are any profile-related issues, they may give more suitable actions as well as a more detailed explanation.
As a result of this, please contact Instagram Help and report this profile picture issue.
Step 1
Begin by going to your profile page by pressing on the profile picture icon at the bottom right.
Step 2
Click on the menu icon in the upper-right corner to open the settings menu
Step 3
You can also report a problem by clicking Help and then Report a problem.
Step 4
Select “Something Isn’t Working ”
Step 5
Briefly describe the issue with your Instagram profile photo. If possible, provide essential information, such as your device’s model and the date the problem occurred, as well as a screenshot.
Step 6
Last but not least, press Send to submit the document.
Now all that’s left to do is wait till Instagram comes back online. Since they need to react to numerous users, it might take a few days for this process to be complete.
Conclusion
We’ve compiled a list of 10 solutions for when you can’t change Instagram profile picture doesn’t change or show up correctly. Because you can’t change your Instagram profile picture every day, it’s a good thing. There is no need to worry about Instagram profile picture difficulties because they are rarely encountered. You should also be able to update your profile image the next day if there is an issue with Instagram. Consequently, we recommend waiting a few days for the issue to resolve itself.
If you have any queries about how to soft block Instagram, please leave a comment below. We’ll get back to you as soon as we can. Many thanks for reading.
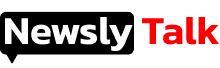
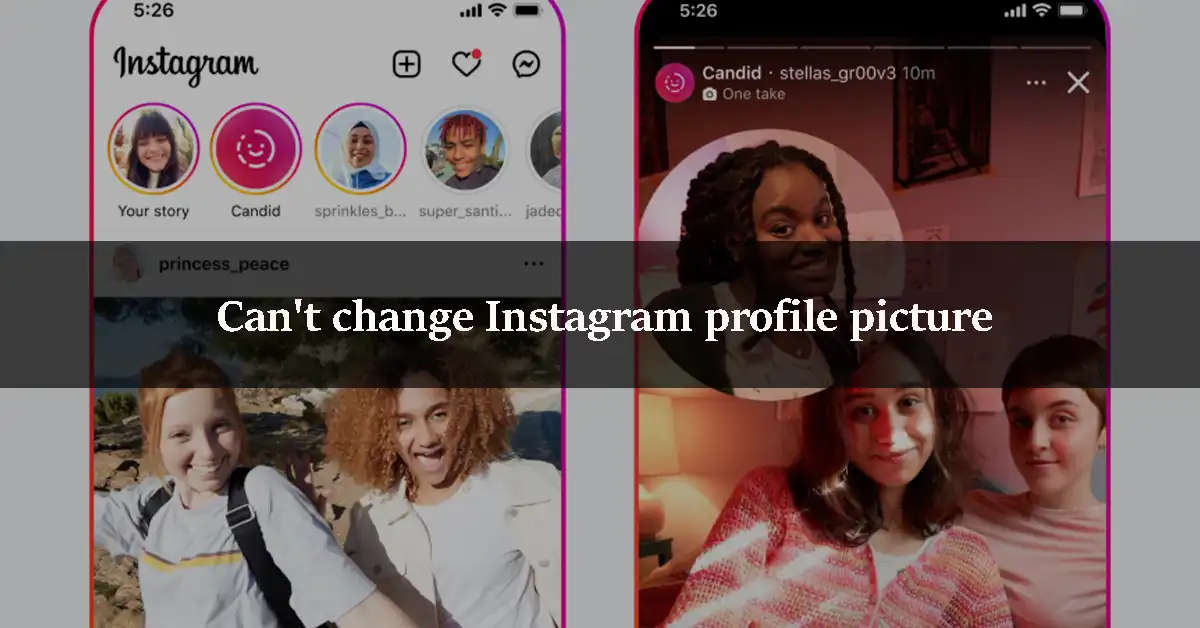




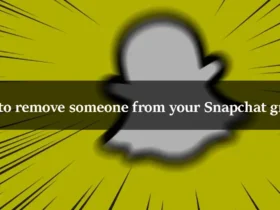
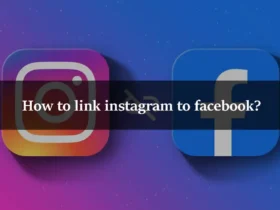
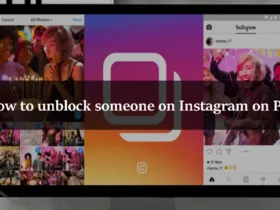
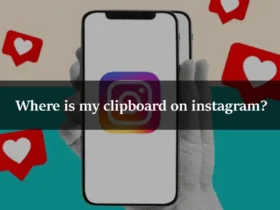
Leave a Reply