People love to send streaks and put stories on Snapchat. They take pictures of themselves, put on different filters, and use their bit-emojis to send them to their friends. You can also write text on your snaps. You can type captions, your mood, or any kind of text on your snaps. If you do not know how to do that, then this article is for you. In this article, you will learn how to change font and font color on Snapchat. So let’s jump right into it.
What is Snapchat?
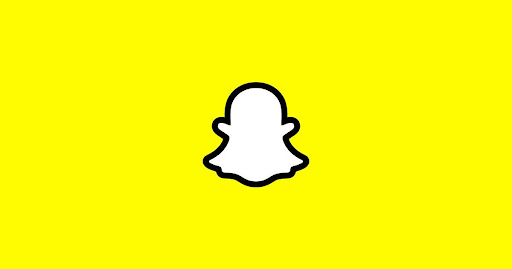
Snapchat is a multimedia messaging app that is always trending in this world. Almost everyone is using Snapchat. Snapchat has an attractive way of interacting with friends. It is named Snap-streaks. You can take a picture of anything you want, and you can show it to all of your friends. In this way, you can let your friends know where you are, what you are doing, and how you look. It has other cool features too. You can use different filters on your photos, put on captions, and stick your bit-emojis. Snapchat is a lot of fun. But did you know that you can change the font and color of the text you write on your snaps? If not, then do not worry because we are going to make you learn it. So follow the instructions given below to change the text color on Snapchat.
How to change the font and text color on Snapchat?
Step 1: Open the Snapchat app on your smartphone and log in to your account if you have not.
Step 2: You can either take a snap or use a picture from your gallery. Slide your finger upwards to show your gallery photos. Select any one of them.
Step 3: You will see different editing options once you select a picture.
Step 4: Find the three-dotted option on the left of the screen. Tap on it.
Step 5: Choose the “Edit Snap” option.
Step 6: Select the “T” shaped icon and write whatever you want. You will have different fonts displayed at the bottom of the screen. You can choose any of them.
Step 7: You will see a color bar on the right of the screen. Tap and hold on to the circle icon and slide it down.
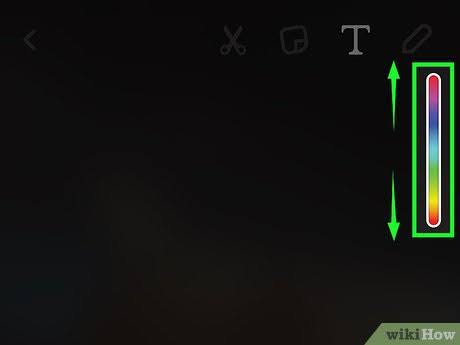
Step 8: You will see that your font color will change according to the bar. Stop when you like a color. It will be applied to your text.
Step 9 : Press “enter” and your text will be edited on the picture.
We hope this article helped you in changing the text color and font on Snapchat. It is an easy procedure. We gave you the easiest explained procedure of this topic. But if you have any queries, then you can ask us in the comment section. We would love to help you.
FAQs
1. Can I change the text color on Snapchat?
Yes, you can change the text color on Snapchat by following the steps provided in this article.
2. How do I change the text color on Snapchat?
- Open Snapchat and log in.
- Take a snap or select a picture from your gallery.
- Tap on the “T” icon to write text.
- Use the color bar on the right side of the screen to choose your text color.
3. Where can I find the color bar to change the text color?
The color bar is located on the right side of the screen when you are editing your snap. You can tap and hold on the circle icon and slide it up or down to select your desired color.
4. Can I change the font style as well as the color?
Yes, you can change both the font style and the color. After tapping the “T” icon, you will see different font options at the bottom of the screen. You can choose any font and then use the color bar to change the text color.
5. What should I do if the color bar is not visible?
Ensure you are in the text editing mode by tapping the “T” icon. The color bar should appear on the right side of the screen. If it’s not visible, try restarting the app or updating it to the latest version.
6. Can I use a picture from my gallery to add colored text?
Yes, you can use a picture from your gallery. Swipe up to access your gallery photos, select a picture, and then follow the steps to add and customize text.
7. Is it possible to change the text color multiple times in one snap?
Yes, you can change the text color multiple times in one snap. Simply select the text you want to change, adjust the color using the color bar, and repeat the process for different text segments.
8. Why can’t I find the “Edit Snap” option?
Make sure you have selected a picture and are in the editing mode. The “Edit Snap” option should be accessible through the three-dotted menu on the left of the screen.
9. Will my text edits be saved if I exit the editing mode?
Yes, your text edits will be saved on the snap once you press “enter” or tap outside the text box. You can exit the editing mode, and your changes will remain.
10. Can I edit the text on snaps that I’ve already sent?
No, once you’ve sent a snap, you cannot edit the text. You can only edit text on snaps that are still in the creation or editing stage.
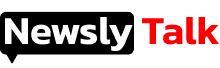
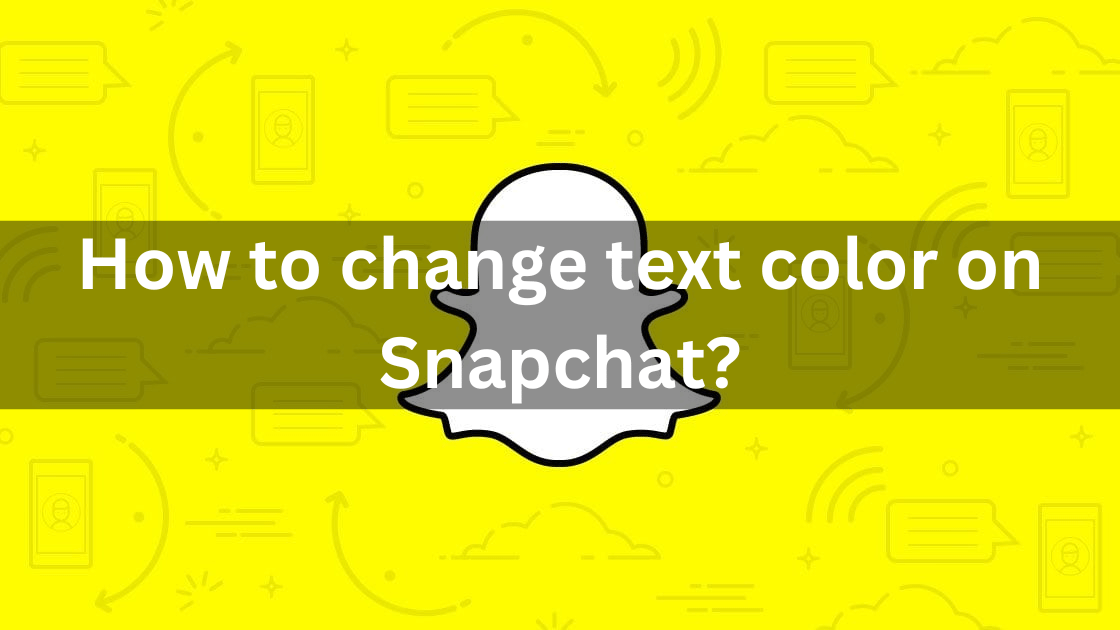





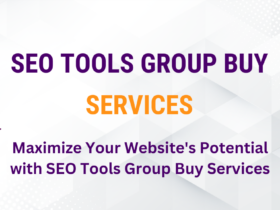
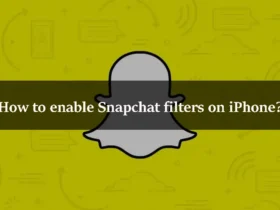
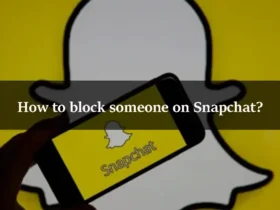
Leave a Reply