If you are a gamer, then you would know the importance of a screenshot. You might as well know about the Steam platform. Screenshots play an important part in your gaming life as they record the moments that were special for you for some reason. Sometimes you win a game and you take a screenshot to remember it. You might think, where do my screenshots go? Well, this article will solve your problem. In this article, we will help you access the folder in which your Steam screenshots are saved. So let’s jump right into this topic.
What is Steam?
Steam is one of the most popular gaming platforms in the world. It has a lot of genres. You can play against a lot of people from around the world. It is like another world for gaming. You will find a large collection of games on Steam. One of its best features is that you do not have to consume a lot of your computer memory to store its games. It is the best all-around gaming service. As this service contains a lot of cool features, it also contains a lot of negative content too. You will find violence, sex, nudity, and swear words in some games, and that is not good for kids.
Steam lets you make your own account and choose a username for yourself. You can do a lot of stuff on Steam. You can also take screenshots while gaming. These screenshots are saved in a folder by default. If you do not know where that folder is, then let us show you how to find it.
Accessing the Steam Screenshot folder: Method 1
You can take a screenshot of the Steam service by pressing the F12 button on your keyboard. It is the default way. You can also use other keys to do it too. There are two methods to access the Steam screenshots. Let us show you the first one.
Step 1: First of all, open the Steam gaming service app.
Step 2: You will see the View menu that runs horizontally on the top of the Steam window.
Step 3: A drop-down menu will appear. Click on the Screenshot option. It will open the Steam Screenshot Uploader tool.
Step 4: On the right, you will see the preview thumbnail. Select any of those images in the preview thumbnail. Click on the Disk Shown on Disc option under that.
Step 5: This will open the folder which holds the Steam screenshots.
Step 6: The Steam Screenshot Uploader tool shows all the games with the number of screenshots saved off of them. You can also delete them if you want. If you want to secure your screenshots, then you can upload them to the Steam screenshot folder or cloud.
Access the Steam Screenshot folder: Method 2
You can also bypass Steam and find the Steam screenshot folder. You just need to find out where you put Steam. It is located somewhere on the hard drive. You can find it under the Program Files > Steam > user data > *Steam ID* > 760 > Remote.
You are supposed to have a Steam ID to access the Steam screenshot folder. It is a unique ID on your Steam log. Each game has a different Steam ID. If you can not remember or find your Steam ID, then you can use the first method.
How to download screenshots from Steam?
You can access the screenshots that you captured locally in Steam by opening the screenshot manager. You can do it by clicking on the View button on the top left of the screen. Choose the screenshot then.
This will result in the opening of different folders that will have the names and screenshots of all the games that you played. You can choose the folder that you want. ‘
How to change the Screenshot folder in Steam?
Step 1: First of all, open the Steam app.
Step 2: Click on the View option at the top of the Steam screen.
Step 3: On the drop-down menu, find the Settings option and click on it.
Step 4: When the Settings window pops up, click on the In-game option from the menu. It will be available on the bottom left side.
Step 5: Click on the Screenshot Folder. It will be available below the drop-down menu of the screenshot shortcut.
Step 6: Select where you want to save the screenshot. Choose a folder of your choice. It will change your screenshot’s destination.
How to access your Steam ID?
If you do not know your Steam ID, then you can find it on your Steam client. Click on the View option and go to the Settings. After that, you will go to the interface where you will find a box that says Display Steam URL Address If available. Save after checking it out. You will see your Steam profile. Click on the View Profile option. The number at the end of the URL is your Steam ID. You can now access it.
This tool is very handy as it lets you take screenshots, manage them, and share them without having to exit Steam. When you create screenshots, you can sort them into a folder that is specific to each game, and you can also choose to save them on your hard drive or share them with the Steam community. You can also keep your screenshots private. If you want to view a screenshot using a screenshot manager, then you have to click on View, then select the screenshot from the top left corner of your screen. You will see a pop-up with the Steam Screenshot Manager. It will allow you to access screenshots that are stored with the software or by clicking the Show on the Disk option to open the default screenshot folder of your PC.
Final Words
We hope that this article helped you to access the Steam Screenshot folder. We explained all the details of this topic. There are two methods to access your screenshot folder. Both of them were explained in this article. If you feel confused about any part of this article, then you can ask us in the comment section. We are always ready to help you. If you liked this article, then let us know in the comment section.
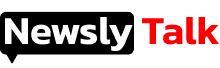
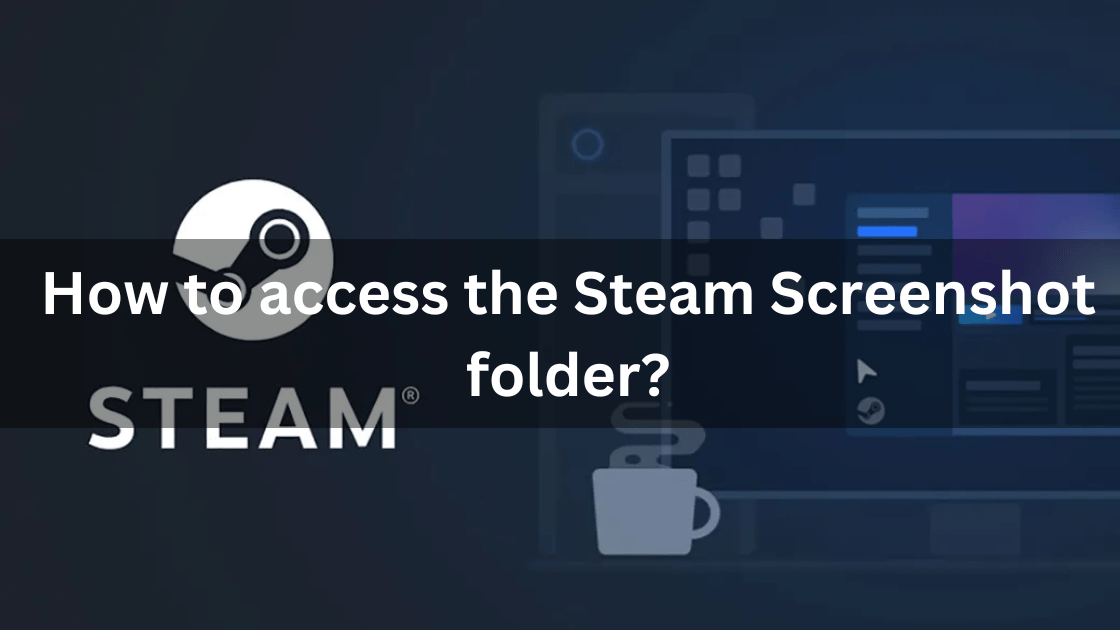
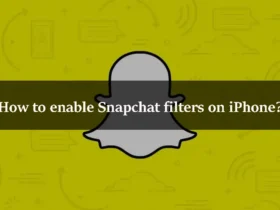
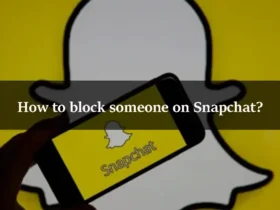
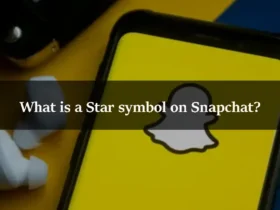
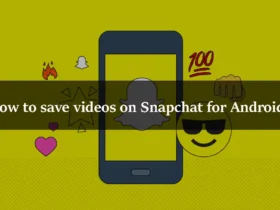
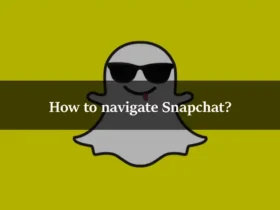
Leave a Reply